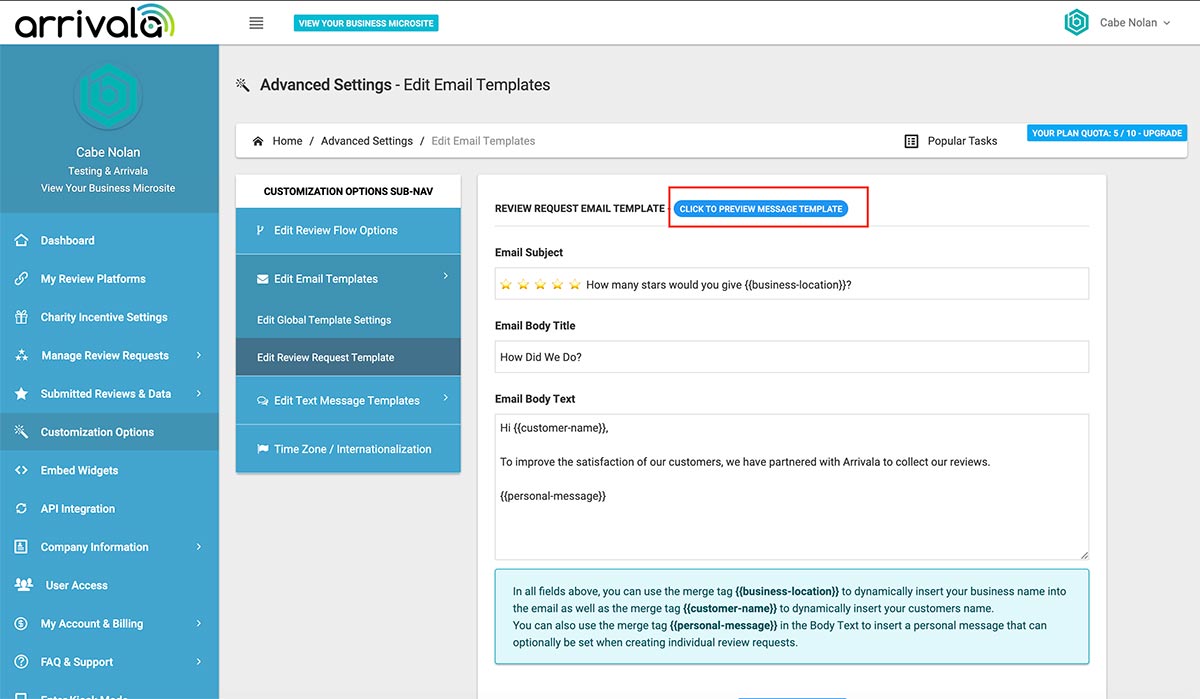Arrivala makes it easy to edit your review request email template. Follow the instructions below to customize it to your needs. *Note – Email template customization is only available on paid plans. If you’re currently using a free plan, you’ll need to upgrade to access this functionality.
Editing Global Email Template Settings
- From your Arrivala dashboard go to Customization Options from the left menu.
- From the secondary menu, select Edit Email Templates –> Edit Global Template Settings.
On this page, you’ll have the ability to set whether or not you want an image or logo to appear in the template. This image pulls from the company logo you set by editing your Company Information. If you do not have a company logo set, it uses a generic fall-back image.
This page also allows you to set a global email template signature. This will appear at the bottom of all emails sent out by the system. The merge tags that can be used in this field and other fields will be replaced by real data when the emails are sent out.
Editing Review Request Template
- From your Arrivala dashboard go to Customization Options from the left menu.
- From the secondary menu, select Edit Email Templates –> Edit Review Request Template.
Here you can customize all aspects of the review request template including the subject, title, and body. Similar to the email signature discussed above, you can use merge tags available to dynamically insert content like the customer’s name into the email.
After saving your changes for the first time, you can click the blue ‘Click To Preview Message Template’ button to see what your template would look like. See screenshot below for the location of this button: